Mengenal Transformation Object pada Inkscape dan Corel Draw
Beberapa hari yang lalu saya mengisi pelatihan desain grafis yang diselenggarakan oleh perusahaan konveksi (garment) di Solo, pelatihan diadakan oleh perusahaan tersebut dalam rangka masa transisi migrasi dari penggunaan OS dan Aplikasi Proprietary yang masih ILEGAL ke OS dan Aplikasi Open Source.
Seperti yang sudah kita ketahui bersama bahwa sebagian besar pegawai suatu perusahaan hanya bisa menggunakan Aplikasi Proprietary, begitupun di perusahaan tersebut, beberapa pegawai yang mengikuti pelatihan desain grafis untuk menggambar hanya bisa menggunakan Corel Draw.
Salah satu materi pelatihan adalah membahas penggunaan Transformation object pada aplikasi menggambar vektor, para peserta sudah terbiasa dan nyaman menggunakan fitur tersebut pada Corel Draw, sedangkan saya sendiri bisa dibilang tidak bisa menggunakan Corel Draw.
Setelah salah seorang peserta demo cara penggunaan fitur tersebut akhirnya saya pun sedikit memahaminya sehingga dapat membuat perbandingan fitur Transformation pada Corel Draw dengan Inkscape, secara garis besar memiliki fungsi yang sama namun berbeda konsep dan tekniknya, salah satu perbedaannya adalah di Corel Draw terdapat fitur Apply to Duplicate, sedangkan di Inkscape tidak ada.
Berikut ini penjelasan singkat perbandingan Transformation object kedua aplikasi tersebut:
Seperti yang sudah kita ketahui bersama bahwa sebagian besar pegawai suatu perusahaan hanya bisa menggunakan Aplikasi Proprietary, begitupun di perusahaan tersebut, beberapa pegawai yang mengikuti pelatihan desain grafis untuk menggambar hanya bisa menggunakan Corel Draw.
Salah satu materi pelatihan adalah membahas penggunaan Transformation object pada aplikasi menggambar vektor, para peserta sudah terbiasa dan nyaman menggunakan fitur tersebut pada Corel Draw, sedangkan saya sendiri bisa dibilang tidak bisa menggunakan Corel Draw.
Setelah salah seorang peserta demo cara penggunaan fitur tersebut akhirnya saya pun sedikit memahaminya sehingga dapat membuat perbandingan fitur Transformation pada Corel Draw dengan Inkscape, secara garis besar memiliki fungsi yang sama namun berbeda konsep dan tekniknya, salah satu perbedaannya adalah di Corel Draw terdapat fitur Apply to Duplicate, sedangkan di Inkscape tidak ada.
Berikut ini penjelasan singkat perbandingan Transformation object kedua aplikasi tersebut:
Transformation pada Corel Draw
Buat object dengan ukuran 2 x 2 cm, atur agar koordinat object tersebut berada di pojok kiri bawah halaman, untuk mengatur koordinat object silakan baca artikel sebelumnya berjudul Mengenal Koordinat Object pada Inkscape dan Corel Draw
Duplicate object tersebut sehingga menjadi dua buah, caranya; seleksi object yang telah dibuat sebelumnya, kemudian tekan Ctrl+D, setelah itu klik Arange => Transformation => Position atau tekan Alt+F7
Dalam contoh artikel ini saya akan mengatur posisi object pertama dengan object kedua menjadi sejajar dengan jarak 1 (satu) cm
Pada jendela pengaturan Tansformation Position isikan angka 4 (empat) pada kotak H, sedangkan pada kotak V isi dengan angka 1 (satu), pilih Center pada ikon yang disediakan oleh menu Relative Positions, jangan beri centang pada kotak Relative Position karena jika dicentang akan berbeda hasilnya.
Mengapa menggunakan pengaturan seperti diatas?
Hal berdasarkan konsep koordinat yang digunakan pada Corel Draw, rumusnya begini:
- Kotak H (horizontal): 2 cm (lebar object) + 1 cm (jarak antar object) + 1 cm (lebar object dibagi dua) = 4 cm
- Kotak V (vertical): 1 cm (koordinat panjang object dari sisi bawah halaman berdasarkan pusat object)
Setelah semua pengaturan sudah sesuai klik Apply, maka hasilnya seperti dibawah ini:
Duplicate lagi object kedua tersebut, kemudian isikan angka 7 (tujuh) pada kotak H, dan angka 1 (satu) pada kotak V, setelah semua pengaturan sudah sesuai klik Apply, maka hasilnya seperti dibawah ini:
Untuk mengatur jarak object secara vertical rumusnya kurang lebih sama, tinggal sesuaikan saja kebutuhan Anda.
Penggunaan Fitur Apply To Duplicate
Buat object dengan ukuran 2 x 2 cm, atur agar koordinat object tersebut berada di pojok kiri bawah halaman, lakukan pengaturan pada jendela pengaturan Transformations Position seperti berikut; beri tanda centang (checklist) kotak Relative Position, kemudian pada kotak H isi dengan angka 3,0 cm, sedangkan pada kotak V isi dengan angka 0,0 cm, setelah itu klik Apply To Duplicate, maka secara otomatis object terduplicate, jarak antara object asli dengan object hasil duplicate 1,0 cm.
Untuk melakukan duplicate object menjadi beberapa buah dengan jarak yang sama, klik lagi Apply To Duplicate sesuai jumlah oject yang akan dibuat.
Buat object dengan ukuran 2 x 2 cm, atur agar koordinate object tersebut berada di pojok kiri bawah halaman. Duplicate object tersebut sehingga menjadi dua buah, arahkan kursor ke Menu Bar => Object => Transform atau tekan Shift+Ctrl+M
Dalam contoh artikel ini saya akan mengatur posisi object pertama dengan object kedua menjadi sejajar dengan jarak 1 (satu) cm seperti pada Corel Draw.
Pada jendela pengaturan Tansform => tab Move isikan angka 3 (tiga) pada kotak Horizontal, sedangkan pada kotak Vertical isi dengan angka 0 (nol), pada pengaturan unit pilih cm
Mengapa menggunakan pengaturan seperti diatas?
Hal ini berdasarkan konsep koordinat yang digunakan pada Inkscape, rumusnya sederhana yaitu:
- Kotak Horizontal: 2 cm (lebar object) + 1 cm (jarak antar object) = 3 cm
- Kotak Vertical: 0 cm (koordinat panjang object dari sisi bawah halaman berdasarkan pinggir object)
Setelah semua pengaturan sudah sesuai klik Apply, maka hasilnya seperti dibawah ini:
Duplicate lagi object kedua tersebut, kemudian isikan angka 6 (enam) pada kotak Horizontal, dan angka 0 (nol) pada kotak Vertical, setelah semua pengaturan sudah sesuai klik Apply, maka hasilnya seperti dibawah ini:
Lakukan langkah seperti di atas untuk menambah object baru lagi, untuk mengatur jaraknya object yang baru dengan yang sudah ada tinggal tambahkan nilai tertentu pada kotak Horizontal.
Untuk mengatur jarak object secara vertical rumusnya kurang lebih sama, tinggal sesuaikan saja kebutuhan Anda.
Fitur Apply to each object separately
Seperti yang sudah saya tulis diatas bahwa perbedaan Transformation pada Inkscape dengan Corel Draw adalah tidak tersedianya fitur Apply To Duplicate pada Inkscape, namun di Inkscape juga terdapat fitur yang tidak tersedia pada Corel Drw, yaitu fitur Apply to each object separately yang fungsinya untuk mengatur jarak object satu dengan object lainnya dengan jarak yang sama.
Berikut cara menggunakan fitur ini:
Duplicate object yang sudah dibuat sebelumnya menjadi beberapa object yang saling bertumpuk, caranya seleksi object, kemudian tekan Ctrl+D beberapa kali, dalam contoh saya menekan Ctrl+D sebanyak 5 (lima) kali sehingga object terduplicate 5 kali dengan jumlah object keselurahnya 6 (enam) buah. Seleksi semua object tersebut, lakukan pengaturan pada jendela Transform, beri centang pada kotak Relative move dan Apply to each object separately.
Setelah semua pengaturan dirasa selesai klik Apply, maka hasilnya terlihat seperti gambar dibawah ini:
Untuk mengatur agar object paling pinggir kiri berada tepat di sudut kiri bawah halaman isikan angka 0 (nol) pada kotak X pada Tool Control
Sebenarnya ada cara lain agar salah satu object tetap berada ditempatnya semula secara otomatis saat menggunakan Apply to each object separately, yaitu salah satu object jangan ikut diseleksi saat melakukan klik tombol Apply, tapi cara ini agak sulit dilakukan terutama bagi desainer pemula yang belum menguasai teknik seleksi object dengan baik.
Create Tiled Clones
Di Inkscape sebenarnya sudah tersedia fitur untuk menggandakan object menjadi banyak sekaligus secara otomatis dengan jarak tertentu sesuai keinginan, yaitu fitur Create Tiled Clones. Fitur inipun menurut saya lebih mudah digunakan dibandingkan dengan fitur Trasformation, langkahnya juga lebih sedikit sehingga dapat menghemat waktu, untuk membuktikannya silakan coba sendiri.
Sekilas tentang Create Tiled Clones
Create Tiled Clones digunakan untuk melakukan kloning object dengan menciptakan satu kelompok object yang terdiri beberapa object dalam waktu bersamaan secara otomatis.
Posisi object yang dihasilkan berjejer dengan salah satu object dan menumpuk persis di atas object asli.
Berikut penjelasan sederhana penggunaan fitur ini:
Saya asumsikan bahwa pada halaman Inkscape yang sedang dijalankan sudah terdapat object dengan ukuran 2 x 2 cm, seleksi object tersebut, arahkan kursor pada Menu Bar => klik Edit => Clone => Create Tiled Clones
Pada jendela pengaturan Create Tiled Clones lakukan pengaturan sebagai berikut
Pada Tab Symmetry pilih P1: simple translation, kemudian isikan angka 5 x 6 pada menu Row, colums. Pindahkan kursor pada tab Shift, kemudian isikan angka 50,0 pada kotak Shift Y: Per row:, begitu juga pada kotak Shift X: Per column: isi dengan angka yang sama.
Catatan
- Jika sebelumnya Anda sudah mengunakan fitur ini sebaiknya kembalikan ke pengaturan default fitur ini dengan melakukan klik tombol Reset
Setelah semua pengaturan dianggap sudah sesuai klik tombol Create, maka hasilnya terlihat seperti pada gambar dibawah ini:
Sepintas secara kasat mata jumlah object dari hasil penggunaan fitur ini adalah sesuai jumlah perkalian angka pada kotak Row dan column, tapi sebenarnya jumlahnya lebih 1 (satu) dan object tersebut menumpuk persis pada object pertama (object induk), agar jumlahnya sesuai keinginan hapus saja object yang menumpuk diatas object pertama.
Sebagian object hasil dari penggunaan Create Tiled Clones kadang secara berada diluar halaman (page) untuk mengatur agar object berada didalam halaman dapat dilakukan dengan menggunakan fitur Align and Distribute atau Resize page to content.
Demikian Artikel sederhana namun cukup lumayan panjang ini terpaksa saya akhiri karena sudah capek ngetiknya. Sebenarnya masih masih terdapat beberapa perbedaan lain antara Transformation di Inkscape dengan di Corel Draw, mungkin kalau ada waktu yang longgar akan saya tulis lagi untuk melengkapi artikel ini.






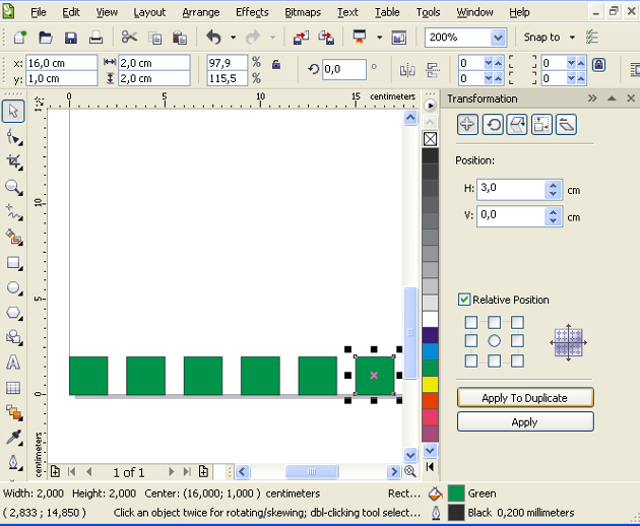













0 Response to "Mengenal Transformation Object pada Inkscape dan Corel Draw"
Post a Comment